안녕하세요! 오늘은 윈도우 10 사용자라면 누구나 한 번쯤 고민해봤을 '자동 업데이트 끄기'에 대해 알아보려고 합니다. 윈도우 업데이트는 중요한 보안 패치와 기능 개선을 제공하지만, 때로는 사용자에게 불편함을 주기도 하죠. 업데이트가 자동으로 진행되면서 중요한 작업 중에 컴퓨터가 재부팅되거나, 원치 않는 업데이트로 인해 시스템에 문제가 생기는 경우도 있습니다. 이 글을 통해 윈도우 10의 자동 업데이트를 효과적으로 관리하는 방법을 배워보세요!

목차
- 윈도우 업데이트 서비스 설정 변경
- 그룹 정책 편집기를 이용한 방법
- 레지스트리 편집을 통한 고급 사용자용 방법
- 자동 업데이트 끄기의 장단점
- 자주 묻는 질문(FAQs)
1. 윈도우 업데이트 서비스 설정 변경
윈도우 업데이트를 관리하는 가장 간단한 방법은 '서비스'를 이용하는 것입니다. 이 방법은 윈도우 업데이트 서비스를 일시적으로 비활성화하여 자동 업데이트를 막습니다.
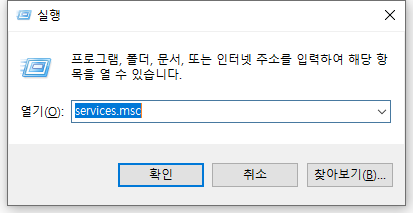
- 접근 방법: Win + R 키를 누른 후 services.msc 입력
- 절차: 'Windows Update' 서비스를 찾아 '속성'으로 들어가 '수동' 또는 '비활성화'로 설정
2. 그룹 정책 편집기를 이용한 방법
그룹 정책 편집기는 조금 더 세부적인 설정이 가능합니다. 주로 기업 환경에서 사용되지만 개인 사용자도 이용할 수 있습니다.
- 접근 방법: Win + R 키를 누르고 gpedit.msc 입력
- 절차: '컴퓨터 구성' → '관리 템플릿' → 'Windows 구성 요소' → 'Windows 업데이트'로 이동하여 원하는 정책 설정
3. 레지스트리 편집을 통한 고급 사용자용 방법
레지스트리 편집을 통해 업데이트를 관리하는 방법은 고급 사용자에게 적합합니다. 주의 깊게 따라야 하며, 잘못된 수정은 시스템에 심각한 문제를 일으킬 수 있습니다.
- 접근 방법: Win + R 키를 누르고 regedit 입력
- 절차: HKEY_LOCAL_MACHINE\SOFTWARE\Policies\Microsoft\Windows\WindowsUpdate 경로를 따라가 필요한 값을 수정
4. 자동 업데이트 끄기의 장단점
장점: 사용자의 편의에 맞게 업데이트를 조절할 수 있고, 불필요한 업데이트로 인한 불편을 피할 수 있습니다.
단점: 보안 업데이트를 놓칠 위험이 있으며, 시스템 보안이 취약해질 수 있습니다.
5. 자주 묻는 질문(FAQs)
- Q: 자동 업데이트를 다시 켜려면 어떻게 해야 하나요?
- A: 앞서 설명한 절차를 역으로 수행하면 됩니다. 서비스나 그룹 정책을 원래대로 설정하거나, 레지스트리 값을 원래대로 돌리면 됩니다.
- Q: 자동 업데이트를 끄면 업데이트는 어떻게 하나요?
- A: 수동으로 업데이트를 확인하고 설치할 수 있습니다. '설정' → '업데이트 및 보안' → 'Windows 업데이트'에서 '업데이트 확인'을 클릭하면 됩니다.
마무리
오늘은 윈도우 10의 자동 업데이트를 끄는 방법에 대해 알아보았습니다. 이 정보가 여러분에게 도움이 되길 바라며, 컴퓨터 사용에 있어 더 많은 편의를 누리시길 바랍니다. 다만, 보안과 관련된 중요한 업데이트는 놓치지 않도록 주의하시길 바랍니다.
'윈도우10' 카테고리의 다른 글
| Windows /MacOS IP 주소를 설정하는 방법 (0) | 2024.01.30 |
|---|---|
| Windows 10에서 네트워크 문제 해결사 사용 방법 (0) | 2024.01.30 |
| zum 인터넷 시작페이지 바꾸기 (0) | 2024.01.30 |
| PDF 문서 텍스트 추출 방법 (0) | 2024.01.29 |
| 윈도우 10 디스크 정리 더 많은 공간 확보하기 (0) | 2024.01.29 |



