반응형
파워포인트(PPT)에서 하이퍼링크를 거는 것은 발표나 자료 공유 시 매우 유용합니다. 하지만 하이퍼링크가 제대로 작동하지 않는 경우가 종종 발생합니다. 이 글에서는 하이퍼링크 삽입 방법과 함께 하이퍼링크가 열리지 않을 때의 해결 방법을 자세히 알아보겠습니다.
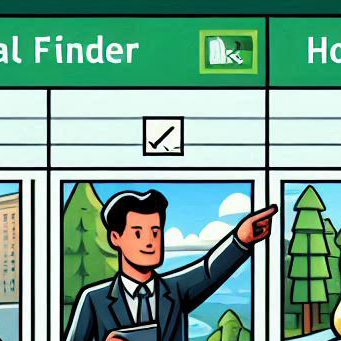
PPT 하이퍼링크 삽입 방법
- 텍스트 선택: 하이퍼링크를 삽입할 텍스트를 드래그합니다. 예를 들어, "여기를 클릭하여 Google로 이동"이라는 문구에서 "여기"를 드래그합니다.

- 하이퍼링크 메뉴 열기: 드래그한 텍스트를 우클릭하고, 나타나는 메뉴에서 '하이퍼링크'를 선택합니다.
- 하이퍼링크 삽입 창: 하이퍼링크 삽입 창이 뜨면, 주소 입력란에 원하는 URL을 입력합니다. 예를 들어, https://www.google.com를 입력합니다.
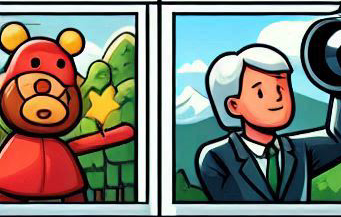
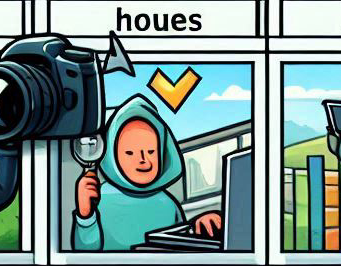
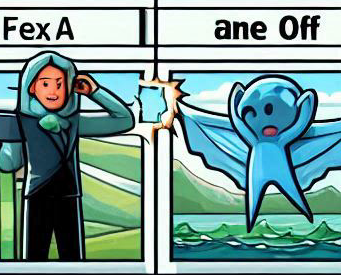
- 하이퍼링크 확인: PPT 발표 모드(F5)로 전환하여, 하이퍼링크가 제대로 작동하는지 확인합니다. 텍스트가 파란색으로 변하며, 클릭 시 설정한 URL로 이동합니다.
하이퍼링크 안 열림 문제 해결
하이퍼링크가 열리지 않는 경우, 주로 다음과 같은 원인들이 있습니다.
- URL 입력 오류: 입력한 URL에 오타가 있거나 잘못된 주소를 입력한 경우입니다. 이 경우, 하이퍼링크를 편집하여 올바른 주소로 수정합니다.

- URL 변경 또는 삭제: 링크된 웹사이트의 주소가 변경되었거나 삭제된 경우입니다. 이 경우에도 하이퍼링크를 편집하여 최신 주소로 업데이트해야 합니다.
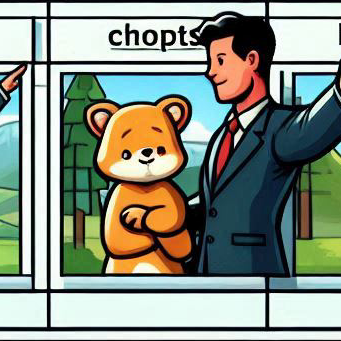
- 인터넷 연결 문제: 인터넷 연결 상태가 불안정하거나 프록시 서버 설정이 잘못된 경우에도 하이퍼링크가 열리지 않을 수 있습니다. 이 경우, 인터넷 연결 상태를 확인하고 필요시 네트워크 설정을 점검합니다.

- 보안 설정: 일부 조직의 보안 설정이나 방화벽이 특정 웹사이트 접근을 차단할 수 있습니다. 이 경우, IT 관리자와 협의하여 접근 권한을 조정해야 합니다.
- 하이퍼링크 재설정: 하이퍼링크가 여전히 작동하지 않는 경우, 기존 하이퍼링크를 삭제하고 다시 설정해보는 것도 좋은 방법입니다.
이러한 방법들을 통해 PPT 하이퍼링크가 제대로 작동하도록 설정할 수 있습니다. 하이퍼링크는 발표 자료의 효율성을 높이는 중요한 기능이므로, 문제 발생 시 신속히 해결하여 원활한 발표를 진행하시기 바랍니다.
반응형
'엑셀' 카테고리의 다른 글
| 고속버스 예매: 편리한 바로가기 방법 완벽 정리 (0) | 2024.07.24 |
|---|---|
| 엑셀 매크로 사용법 알아보기 (0) | 2024.07.17 |
| 엑셀 IF함수 사용법 중첩 조건 예제 알아보기 (0) | 2024.07.17 |
| 엑셀 인쇄영역 설정 방법 여백없이 프린트 하기 (0) | 2024.07.16 |
| 엑셀 사라진 메뉴바 - 리본메뉴 복구 방법 (0) | 2024.07.16 |



