엑셀 작업을 하다 보면 인쇄할 때 여백 없이 깔끔하게 출력하고 싶은 경우가 많습니다. 특히 중요한 보고서나 프레젠테이션 자료를 인쇄할 때, 여백이 많으면 보기에 좋지 않습니다. 이번 글에서는 엑셀에서 인쇄영역을 설정하고, 여백 없이 프린트하는 방법을 상세히 설명하겠습니다.

1. 인쇄영역 설정하기
엑셀에서 특정 영역만 인쇄하려면 먼저 인쇄영역을 설정해야 합니다. 이는 필요한 부분만 깔끔하게 출력할 수 있도록 도와줍니다. 인쇄영역 설정 방법은 다음과 같습니다.
- 인쇄할 영역을 선택합니다.
- 메뉴 바에서 [페이지 레이아웃] 탭을 클릭합니다.
- [인쇄영역] 버튼을 클릭하고, [인쇄영역 설정]을 선택합니다.
이렇게 하면 선택한 영역이 인쇄영역으로 설정됩니다.
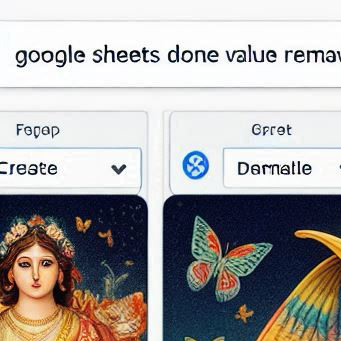
2. 페이지 설정에서 여백 조정하기
다음 단계는 페이지 설정에서 여백을 최소화하는 것입니다. 여백을 줄이면 인쇄 시 불필요한 공간을 줄일 수 있습니다.
- [페이지 레이아웃] 탭에서 [여백] 버튼을 클릭합니다.
- [사용자 지정 여백]을 선택합니다.
- 상하좌우 여백을 0으로 설정합니다.
여백을 0으로 설정하면 대부분의 프린터에서 경고 메시지가 나올 수 있습니다. 이 경우 프린터가 지원하는 최소 여백을 확인하고 그 값으로 설정하면 됩니다.
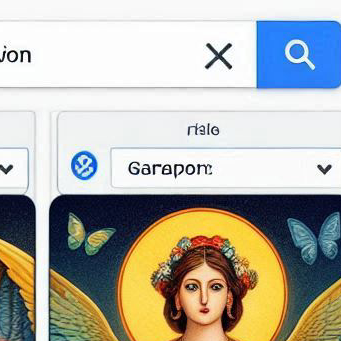
3. 맞춤 설정으로 빈 공간 없애기
엑셀에서는 인쇄할 영역을 페이지에 맞게 조정하는 기능이 있습니다. 이를 통해 빈 공간 없이 인쇄할 수 있습니다.
- [페이지 레이아웃] 탭에서 [페이지 설정] 그룹의 [확대/축소] 옵션을 클릭합니다.
- [페이지에 맞추기] 옵션을 선택합니다.
- [너비]와 [높이]를 각각 1 페이지로 설정합니다.
이렇게 하면 선택한 인쇄영역이 한 페이지에 맞게 조정되어 인쇄됩니다.
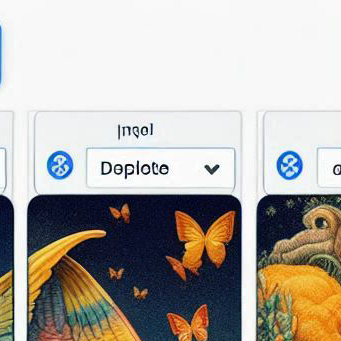
4. 인쇄 미리보기 확인
설정을 마친 후, 인쇄 미리보기를 통해 여백 없이 인쇄될지 확인합니다.
- [파일] 탭을 클릭하고, [인쇄]를 선택합니다.
- 인쇄 미리보기를 통해 설정한 내용이 잘 적용되었는지 확인합니다.
여기서 문제가 발견되면 다시 페이지 설정으로 돌아가 여백이나 맞춤 설정을 조정하면 됩니다.
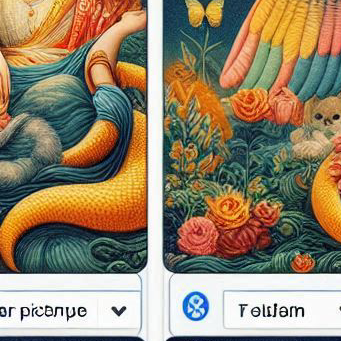
5. 프린터 설정 확인하기
마지막으로, 프린터 설정에서도 여백 없이 인쇄할 수 있도록 설정해야 합니다.
- [파일] 탭에서 [인쇄]를 클릭합니다.
- [프린터 속성]을 클릭하여 프린터의 세부 설정으로 들어갑니다.
- 프린터 속성에서 여백 없는 인쇄 옵션이 있는지 확인하고 설정합니다.
프린터마다 설정 방법이 다를 수 있으므로, 프린터 매뉴얼을 참고하거나 프린터 제조사에 문의하는 것이 좋습니다.
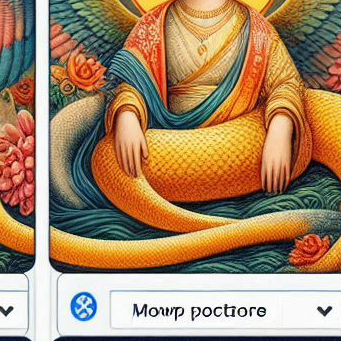
결론
엑셀에서 여백 없이 인쇄하는 방법을 알아보았습니다. 인쇄영역 설정, 여백 조정, 맞춤 설정, 인쇄 미리보기 확인, 프린터 설정까지 단계별로 따라하면 깔끔한 출력물을 얻을 수 있습니다. 중요한 문서나 보고서를 인쇄할 때, 이 방법을 활용해 보세요. 특히, 여백 없이 인쇄하는 것은 전문적인 느낌을 줄 수 있어 업무 효율성을 높일 수 있습니다.
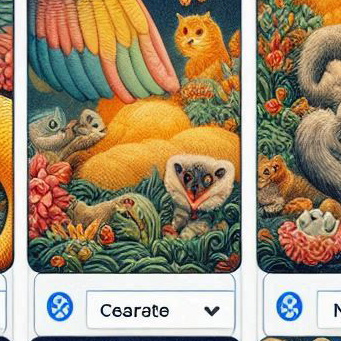
엑셀 인쇄 설정은 생각보다 간단하지만, 처음 설정할 때는 다소 시간이 걸릴 수 있습니다. 여러 번 시도하다 보면 쉽게 익숙해질 것입니다. 이렇게 여백 없는 깔끔한 인쇄 설정 방법을 통해 보다 완성도 높은 문서를 만들어 보세요.
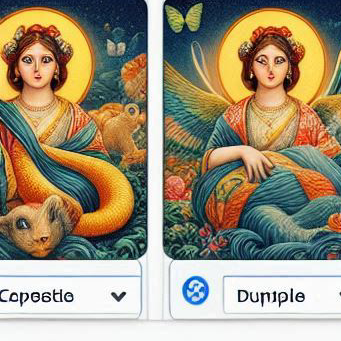
'엑셀' 카테고리의 다른 글
| PPT 하이퍼링크 거는 법 과 안열리는 경우 해결하기 (0) | 2024.07.17 |
|---|---|
| 엑셀 IF함수 사용법 중첩 조건 예제 알아보기 (0) | 2024.07.17 |
| 엑셀 사라진 메뉴바 - 리본메뉴 복구 방법 (0) | 2024.07.16 |
| 엑셀 LARGE 함수 사용법 정리 (0) | 2024.07.16 |
| 엑셀 셀 병합 데이터 잃지 않고 합치는 방법 (0) | 2024.07.16 |



