반응형
엑셀에서 작업을 할 때, 데이터를 보다 보기 쉽게 정리하고 싶다면 단어 뒤에 쉼표를 붙이는 것이 유용할 수 있습니다. 이 글에서는 엑셀에서 단어 뒤에 쉼표를 간단히 붙이는 방법을 단계별로 설명하겠습니다. 특히, 여러 데이터 셀에서 단어 뒤에 쉼표를 추가하는 과정을 쉽게 따라할 수 있도록 안내합니다.

엑셀 단어 뒤에 간단히 쉼표 붙이기
엑셀에서 단어 뒤에 쉼표를 붙이는 가장 용이한 방법 중 하나는 간단한 수식을 사용하는 것입니다. 이를 통해 데이터가 많은 경우에도 일괄적으로 쉼표를 추가할 수 있습니다.
방법 1: 수식을 이용한 쉼표 추가
- 수식 입력하기 먼저, 쉼표를 추가하고자 하는 셀 옆에 새로운 셀을 선택합니다. 그리고 아래와 같은 수식을 입력합니다:여기서
A1은 쉼표를 추가하고자 하는 원본 셀입니다. -
arduino
=A1 & "," - 결과 확인하기 수식을 입력한 셀에는
A1셀의 내용 뒤에 쉼표가 붙은 결과가 나타납니다.

방법 2: 텍스트 조합 함수 사용
- CONCATENATE 함수 사용 엑셀의
CONCATENATE함수를 사용하여 단어 뒤에 쉼표를 추가할 수 있습니다. 예를 들어:이 수식은A1셀의 내용 뒤에 쉼표를 추가합니다. -
=CONCATENATE(A1, ",") - scss
- TEXTJOIN 함수 사용
TEXTJOIN함수는 여러 셀의 텍스트를 결합할 때 유용합니다. 쉼표를 각 단어 뒤에 추가하고 싶다면:이 수식은A1부터A10까지의 셀 내용을 쉼표와 함께 결합합니다. -
php
=TEXTJOIN(", ", TRUE, A1:A10)

엑셀 단어 간 쉼표 넣기
엑셀에서 단어 간에 쉼표를 넣어야 하는 경우, 특히 여러 셀의 데이터를 하나의 셀에 결합하고 싶을 때 유용한 방법입니다.
방법 3: VBA 스크립트 사용
- VBA 편집기 열기
Alt + F11키를 눌러 VBA 편집기를 엽니다. 그런 다음,삽입 > 모듈을 선택하여 새로운 모듈을 추가합니다. - 스크립트 입력하기 아래와 같은 VBA 스크립트를 입력합니다:이 스크립트는 선택한 셀의 내용 뒤에 쉼표를 추가합니다.
-
Sub AddComma() Dim cell As Range For Each cell In Selection cell.Value = cell.Value & "," Next cell End Sub - vba
- 스크립트 실행하기 VBA 편집기를 닫고, 쉼표를 추가하고자 하는 셀을 선택한 후, 매크로를 실행합니다.
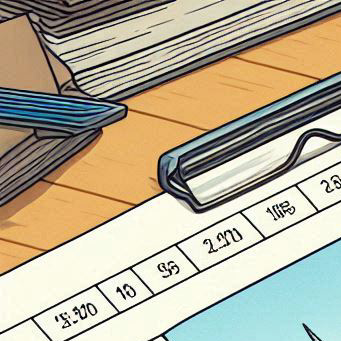
엑셀 셀 끝에 쉼표 추가
특정 셀의 끝에만 쉼표를 추가하고자 할 때에도 여러 가지 방법이 있습니다.
방법 4: 사용자 정의 함수 만들기
- 사용자 정의 함수 작성 VBA를 사용하여 사용자 정의 함수를 만들 수 있습니다. VBA 편집기에서 아래와 같은 함수를 작성합니다:
-
Function AddCommaToEnd(text As String) As String AddCommaToEnd = text & "," End Function - vba
- 함수 사용하기 엑셀로 돌아와 셀에 아래와 같은 수식을 입력합니다:
-
scss
=AddCommaToEnd(A1)

엑셀 텍스트 뒤 쉼표 붙이기
엑셀에서 텍스트 뒤에 쉼표를 붙이는 또 다른 방법으로는 찾기 및 바꾸기 기능을 사용할 수 있습니다.
방법 5: 찾기 및 바꾸기 기능 사용
- 찾기 및 바꾸기 창 열기
Ctrl + H키를 눌러 찾기 및 바꾸기 창을 엽니다. - 찾기 및 바꾸기 설정 '찾을 내용'에 쉼표를 추가하고자 하는 텍스트를 입력하고, '바꿀 내용'에 텍스트 뒤에 쉼표를 추가한 형식으로 입력합니다. 예를 들어:
-
찾을 내용: 텍스트 바꿀 내용: 텍스트, -

엑셀 쉼표 자동 추가
엑셀에서 쉼표를 자동으로 추가하고자 할 때, 조건부 서식을 활용할 수도 있습니다.
방법 6: 조건부 서식 사용
- 조건부 서식 규칙 만들기 셀을 선택하고
홈 > 조건부 서식 > 새 규칙을 선택합니다. 그런 다음, '수식을 사용하여 서식을 지정할 셀 결정'을 선택합니다. - 수식 입력 아래와 같은 수식을 입력합니다:그리고 원하는 서식을 설정합니다. 쉼표를 자동으로 추가하려면 VBA와 함께 사용해야 합니다.
-
=LEN(A1) > 0 - scss

엑셀 데이터 텍스트에 쉼표 추가
엑셀 데이터에 쉼표를 추가하는 방법은 매우 다양합니다. 위에서 소개한 방법 외에도 다양한 방식으로 데이터를 관리할 수 있습니다.
추가 팁: 텍스트를 구분 기호로 나누기
쉼표를 추가하는 대신 쉼표를 기준으로 텍스트를 나누고자 할 때는 '텍스트 나누기' 기능을 사용할 수 있습니다.
- 텍스트 나누기 기능 사용 텍스트를 나누고자 하는 셀을 선택한 후,
데이터 > 텍스트 나누기를 선택합니다. 그리고 구분 기호로 쉼표를 선택하면 됩니다.
이렇게 다양한 방법을 통해 엑셀에서 단어 뒤에 쉼표를 간단히 붙일 수 있습니다. 각 방법은 상황에 따라 유용하게 사용될 수 있으므로, 필요에 맞게 선택하여 사용해 보세요.
반응형
'엑셀' 카테고리의 다른 글
| 엑셀 증감 차트만들기 설명 (0) | 2024.07.15 |
|---|---|
| 엑셀 저장 오류 해결을 하는 방법 (0) | 2024.07.15 |
| 엑셀 고급 필터 사용 오류 해결 방법 (0) | 2024.07.14 |
| 엑셀 개체 선택 불가 문제 해결 방법 (0) | 2024.07.14 |
| 엑셀 XLSX, XLSB에서 XLSX로 변환 방법 (0) | 2024.07.14 |



