반응형
엑셀을 사용하다 보면 개체 선택이 불가능한 상황을 마주할 수 있습니다. 이는 작업의 효율성을 저하시킬 뿐만 아니라 문제 해결에 많은 시간을 소비하게 합니다. 이번 글에서는 '엑셀 개체 선택 불가 문제'와 관련된 다양한 해결 방법을 알아보고자 합니다. 특히 엑셀 개체 선택 가능하게 하는 방법, 빠른 해결책, 선택 불가 문제 해결 등을 중심으로 자세히 설명하겠습니다.
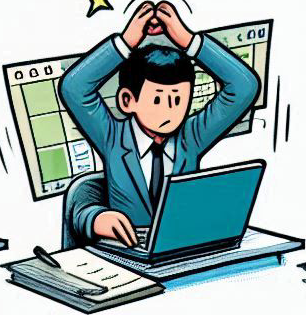
엑셀 개체 선택 가능하게 하기
엑셀에서 개체를 선택할 수 없을 때 가장 먼저 확인해야 할 것은 시트의 보호 상태입니다. 시트 보호가 설정되어 있으면 개체 선택이 제한될 수 있습니다. 이 경우, 다음과 같은 단계를 통해 문제를 해결할 수 있습니다:
- 시트 보호 해제하기:
- 상단 메뉴에서 '검토' 탭을 클릭합니다.
- '시트 보호 해제'를 선택합니다. 이때 비밀번호가 필요할 수 있습니다.
- 개체 선택 옵션 확인하기:
- '파일' 메뉴에서 '옵션'을 선택합니다.
- '고급' 탭을 클릭한 후 '이 워크시트에서 표시할 개체' 섹션을 확인합니다.
- '모든 개체 표시'를 선택합니다.
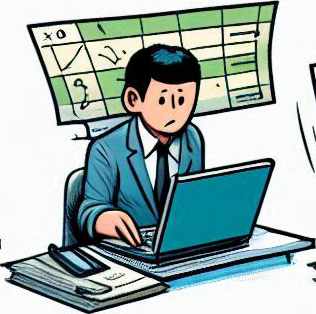
엑셀 개체 선택 문제 빠른 해결
엑셀 개체 선택 문제가 발생할 때 빠르게 해결하는 몇 가지 방법을 소개합니다.
- 레이어 사용:
- 엑셀에서 개체가 겹쳐져 있으면 선택이 어려울 수 있습니다. 이 경우, 레이어 순서를 변경하여 선택이 용이하도록 할 수 있습니다.
- 개체를 오른쪽 클릭한 후 '앞으로 가져오기' 또는 '뒤로 보내기' 옵션을 사용합니다.
- 개체 선택 도구 사용:
- 엑셀에서는 개체 선택 도구를 통해 쉽게 개체를 선택할 수 있습니다.
- 상단 메뉴에서 '홈' 탭을 클릭한 후 '찾기 및 선택' -> '선택 창'을 선택합니다. 여기서 모든 개체를 리스트 형태로 확인하고 선택할 수 있습니다.

엑셀 개체 선택 불가 문제 해결
엑셀 개체 선택 불가 문제를 해결하기 위해 몇 가지 추가적인 방법을 소개합니다.
- Excel 옵션 재설정:
- 때로는 Excel 설정이 문제를 일으킬 수 있습니다. 이 경우 Excel 옵션을 초기화하여 문제를 해결할 수 있습니다.
- '파일' -> '옵션' -> '고급' -> '표시 옵션'에서 모든 설정을 기본값으로 되돌립니다.
- 업데이트 확인:
- 사용 중인 Excel 버전이 최신 버전인지 확인하고, 최신 업데이트를 설치합니다.
- 업데이트는 버그를 수정하고 새로운 기능을 제공하므로, 문제 해결에 도움이 될 수 있습니다.
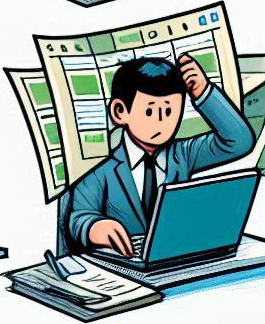
엑셀 개체 선택 안 됨 처리방법
엑셀에서 개체 선택이 안 되는 경우, 다음과 같은 방법으로 처리할 수 있습니다.
- 시트 보호 설정 변경:
- 시트 보호 설정을 변경하여 개체 선택을 허용합니다.
- '검토' 탭에서 '시트 보호' 설정을 확인하고, '개체 편집' 옵션을 체크합니다.
- Excel 재설치:
- 문제가 지속될 경우, Excel을 재설치하여 문제를 해결할 수 있습니다.
- 재설치 전 중요한 파일을 백업해 두는 것이 좋습니다.

엑셀 개체 선택 제한 해제
엑셀에서 개체 선택 제한을 해제하는 방법을 알아보겠습니다.
- 그룹 해제:
- 여러 개체가 그룹으로 묶여 있을 경우, 개체 선택이 제한될 수 있습니다.
- 그룹을 해제하려면 개체를 오른쪽 클릭한 후 '그룹 해제'를 선택합니다.
- 복사 및 붙여넣기:
- 개체를 복사한 후 다른 시트나 새로운 파일에 붙여넣어 선택 문제를 해결할 수 있습니다.
- 이 방법은 개체의 설정이나 속성을 초기화하는 데 도움이 됩니다.
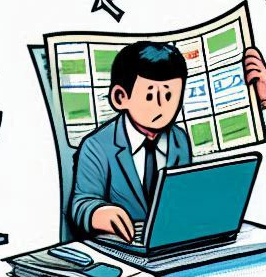
엑셀 개체 선택 차단 해제 가이드
엑셀에서 개체 선택이 차단된 경우 이를 해제하는 방법을 설명합니다.
- 비주얼 베이직 사용:
- VBA(Visual Basic for Applications)를 사용하여 개체 선택 문제를 해결할 수 있습니다.
- '개발 도구' 탭에서 'Visual Basic'을 선택한 후, 필요한 코드를 입력하여 문제를 해결합니다.
- 시트 복제:
- 개체 선택 문제가 있는 시트를 복제하여 새로운 시트에서 작업을 이어갈 수 있습니다.
- '시트 복제'는 '시트 탭'을 오른쪽 클릭한 후 '이동 또는 복사'를 선택하여 수행합니다.

엑셀 선택 불가 처리방법 소개
엑셀 선택 불가 문제를 처리하는 다양한 방법을 소개합니다.
- 안전 모드에서 Excel 실행:
- Excel을 안전 모드에서 실행하여 문제를 진단할 수 있습니다.
- 안전 모드는 모든 애드인을 비활성화하여 문제가 애드인으로 인한 것인지 확인할 수 있습니다.
- 개체의 속성 변경:
- 개체의 속성을 변경하여 선택 가능하도록 설정할 수 있습니다.
- 개체를 오른쪽 클릭한 후 '속성'을 선택하여 '잠금 해제'를 체크합니다.

엑셀 선택 제한 해제 트릭
엑셀에서 선택 제한을 해제하는 몇 가지 트릭을 소개합니다.
- 시트 숨기기 및 다시 표시하기:
- 선택 문제가 발생하는 시트를 숨기고 다시 표시하면 문제를 해결할 수 있습니다.
- '시트 탭'을 오른쪽 클릭한 후 '숨기기'를 선택하고 다시 '표시하기'를 선택합니다.
- 다른 컴퓨터에서 파일 열기:
- 동일한 파일을 다른 컴퓨터에서 열어보면 문제가 파일 자체에 있는지, 시스템 설정에 있는지 확인할 수 있습니다.
- 이를 통해 문제의 원인을 정확히 파악할 수 있습니다.
엑셀 선택 차단 문제 해결
엑셀 선택 차단 문제를 해결하는 방법을 정리해 보겠습니다.
- Excel 복구 도구 사용:
- Microsoft에서 제공하는 Excel 복구 도구를 사용하여 파일을 복구하고 문제를 해결할 수 있습니다.
- 복구 도구는 Excel을 시작할 때 자동으로 실행되며, 문제가 있는 파일을 선택하여 복구할 수 있습니다.
- 백업 파일 사용:
- 문제가 발생하기 전의 백업 파일을 사용하여 작업을 이어갈 수 있습니다.
- 정기적으로 백업을 만들어 두는 습관을 가지면 좋습니다.
엑셀에서 개체 선택 문제가 발생하면 위의 다양한 방법들을 시도하여 문제를 해결할 수 있습니다. 이를 통해 작업의 효율성을 높이고 불필요한 시간을 줄일 수 있습니다.
반응형
'엑셀' 카테고리의 다른 글
| 엑셀에서 단어 뒤에 쉼표 붙이기 방법 (0) | 2024.07.14 |
|---|---|
| 엑셀 고급 필터 사용 오류 해결 방법 (0) | 2024.07.14 |
| 엑셀 XLSX, XLSB에서 XLSX로 변환 방법 (0) | 2024.07.14 |
| 스프레드시트에 공백 추가하는 방법 (0) | 2024.07.14 |
| 엑셀 방향키 셀이동 안될 때 해결 방법 (0) | 2024.06.19 |



