반응형
특수문자는 문서 작성 시 유용하게 사용되며, 이를 단축키로 쉽게 열 수 있는 방법을 소개합니다.
워드에서 특수문자 단축키 사용법
워드에서 특수문자를 사용하려면 상단 메뉴의 [삽입] 탭에서 [기호]를 클릭하여 특수문자 창을 엽니다. 하지만 단축키를 이용하면 더 빠르게 사용할 수 있습니다.
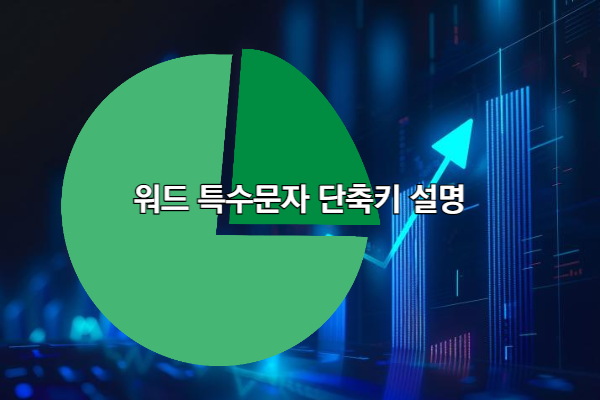
- 기본 단축키:
- 특수문자 창 열기: Alt + I + S
- 이 단축키를 동시에 누르면 특수문자 창이 바로 열립니다.
- 한자+자음 조합:
- 자주 사용하는 특수문자를 빠르게 입력하려면 한자 키와 자음 키를 조합하는 방법도 있습니다.
- 예를 들어, ①②③이나 ▶◀ 같은 기호들은 한자+모음 조합으로 사용할 수 있습니다.
- 이를 외워두면 문서 작업 시 유용하게 사용할 수 있습니다.
자주 사용하는 특수문자 단축키 만들기
특정 특수문자를 자주 사용한다면, 이를 단축키로 만들어 사용하면 더욱 효율적입니다. 다음은 특수문자 단축키를 설정하는 방법입니다.
- 특수문자 창 열기:
- 삽입 > 기호 > 다른 기호 또는 Alt + I + S를 통해 기호 메뉴를 엽니다.
- 바로 가기 키 설정:
- 자주 사용하는 특수문자를 선택한 후, [바로 가기 키]를 클릭합니다.
- 원하는 특수문자를 찾기 위해 하위 집합에서 다른 옵션을 열어 선택합니다.
- [키보드 사용자 지정]에서 새 바로 가기 키를 설정합니다.
- 예를 들어, Alt + S로 설정할 수 있습니다. 설정 후, 현재 할당 상태가 [미정의]로 나오면 해당 단축키를 사용할 수 있습니다.
- [지정]을 클릭하여 설정을 완료합니다.
이제 설정한 단축키를 사용하여 빠르게 특수문자를 입력할 수 있습니다. 자주 사용하는 특수문자를 설정해두면 문서 작성 속도가 크게 향상됩니다.
특수문자 단축키 요약
- 기호/특수문자 창 열기: Alt + I + S
- 특수문자 단축키 지정하기: 삽입 > 기호 > 다른 기호 > 바로 가기 키 지정
이 방법을 활용하여 워드에서 특수문자를 효율적으로 사용해 보세요!
반응형
'엑셀' 카테고리의 다른 글
| 엑셀 방향키 셀이동 안될 때 해결 방법 (0) | 2024.06.19 |
|---|---|
| 엑셀 표 늘리기: 행과 열 크기 조절하기 (0) | 2024.06.19 |
| 엑셀 그래프 만들기 및 차트 축 제목 설정 방법 (0) | 2024.06.19 |
| 엑셀에서 날짜 자동변환 끄기 및 숫자 서식 설정 방법 (0) | 2024.06.19 |
| 엑셀 중복값 또는 동일한 같은값 찾기 (0) | 2024.06.18 |



