엑셀 파일은 다양한 데이터를 체계적으로 관리하고 분석할 수 있는 강력한 도구입니다. 특히 업무나 개인적인 데이터 정리에 유용한 엑셀 파일을 만드는 방법을 알아보겠습니다.
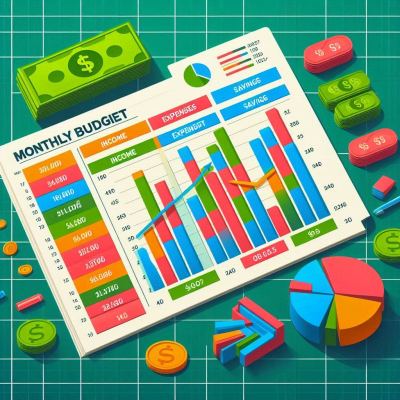
1. 엑셀 프로그램 실행하기
엑셀 파일을 만들기 위해서는 먼저 엑셀 프로그램을 실행해야 합니다. 보통 MS 오피스 패키지에 포함된 프로그램이며, 컴퓨터 바탕화면이나 시작 메뉴에서 엑셀을 찾을 수 있습니다. 실행 후, 새로운 통합 문서를 열어 기본적인 엑셀 창을 띄우면 됩니다.
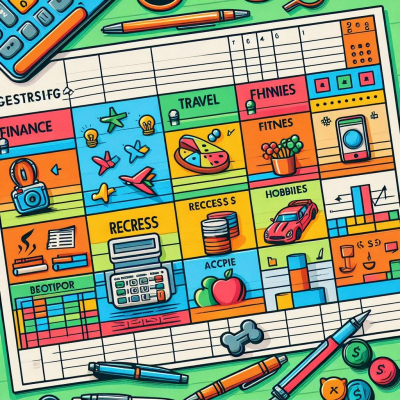
2. 데이터 입력하기
엑셀 창이 열리면 A1, B1과 같은 셀들이 보일 것입니다. 여기서 각 셀에 원하는 데이터를 입력할 수 있습니다. 예를 들어 A1 셀에 이름, B1 셀에 나이를 입력하는 식으로 데이터를 채워 넣으면 됩니다.

3. 셀 서식 설정하기
데이터를 입력한 후, 셀의 서식을 설정하여 데이터를 더욱 보기 좋게 만들 수 있습니다. 예를 들어 숫자를 입력할 때 소수점 이하의 자릿수를 지정하거나, 통화 형식을 적용할 수 있습니다. 이를 위해서는 셀을 선택한 후, 상단의 메뉴에서 '서식'을 클릭하고 적절한 옵션을 선택하면 됩니다.
4. 수식과 함수 사용하기
엑셀의 강력한 기능 중 하나는 다양한 수식과 함수를 사용할 수 있다는 점입니다. 간단한 덧셈, 뺄셈부터 평균 구하기, 특정 조건에 맞는 데이터를 추출하는 함수 등 수식을 활용하여 복잡한 계산을 자동으로 처리할 수 있습니다. 예를 들어, A1 셀과 B1 셀의 값을 더하고 싶다면, C1 셀에 "=A1+B1"이라고 입력하면 결과가 자동으로 계산됩니다.

5. 그래프 만들기
엑셀에서는 데이터를 시각적으로 보여줄 수 있는 다양한 그래프를 만들 수 있습니다. 데이터를 선택한 후, 상단의 메뉴에서 '삽입'을 클릭하고 '차트'를 선택하면 됩니다 . 이를 통해 데이터를 보다 명확하게 시각화할 수 있습니다.
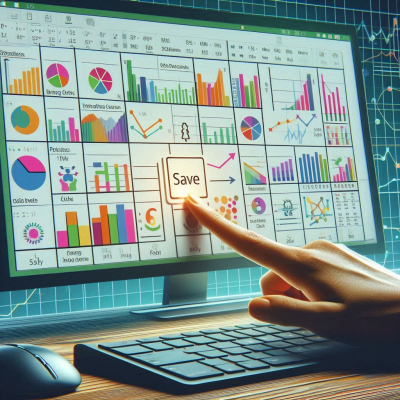
6. 파일 저장하기
엑셀에서 작업한 파일을 저장하려면, '파일' 메뉴에서 '다른 이름으로 저장'을 선택하고 원하는 위치와 파일명을 지정한 후 저장하면 됩니다. 파일 형식은 기본적으로 .xlsx로 설정되어 있지만, 필요에 따라 다른 형식으로도 저장할 수 있습니다.
7. 다양한 시트 활용하기
엑셀 파일 하나에 여러 시트를 추가하여 다양한 데이터를 하나의 파일로 관리할 수 있습니다. 이를 위해 시트 탭에서 '+' 버튼을 클릭하면 새로운 시트를 추가할 수 있습니다.

8. 엑셀 템플릿 사용하기
엑셀을 처음 접하거나 효율적으로 작업하고 싶다면, 이미 만들어진 템플릿을 사용하는 것도 좋은 방법입니다. 엑셀 프로그램에서 제공하는 다양한 템플릿 중 필요한 것을 선택하면 기본 구조가 설정된 상태로 작업을 시작할 수 있습니다.
9. 파일 공유 및 협업
엑셀 파일을 만들고 나면, 이를 다른 사람들과 공유하거나 협업할 수 있습니다. 파일을 이메일로 보내거나 클라우드 저장소를 통해 공유할 수 있으며, 엑셀 온라인 기능을 사용하면 여러 명이 동시에 파일을 수정할 수 있습니다.

10. 엑셀에서 유용한 단축키 사용하기
엑셀을 보다 효율적으로 사용하기 위해서는 단축키를 활용하는 것도 중요합니다. 예를 들어, Ctrl + C는 복사, Ctrl + V는 붙여넣기, Ctrl + Z는 실행 취소입니다. 이러한 단축키를 활용하면 작업 속도를 크게 높일 수 있습니다.

결론
엑셀 파일을 만드는 방법은 매우 간단하지만, 다양한 기능을 활용하면 업무 효율성을 크게 높일 수 있습니다. 엑셀은 단순한 데이터 입력뿐만 아니라 복잡한 계산, 데이터 분석, 시각화 등 다양한 용도로 사용될 수 있습니다.
'잡다한정보' 카테고리의 다른 글
| 플로리스트 자격증의 직무 내용과 요구되는 역량 (0) | 2024.10.20 |
|---|---|
| 금방 취득할 수 있는 자격증 추천 (2024) (0) | 2024.10.20 |
| 엑셀에서 행과 열을 바꾸는 간단한 방법: 초보자를 위한 가이드 (0) | 2024.10.18 |
| 가스기능장 응시자격조건과 난이도, 철저히 알아보자! (0) | 2024.10.18 |
| 반도체설비보전기능사 응시조건과 시험 일정, 필기·실기 난이도 분석 (0) | 2024.10.18 |



