엑셀에서 데이터를 처리할 때 자주 사용하는 함수 중 하나가 VLOOKUP입니다. 그러나 VLOOKUP 함수를 사용할 때 가장 자주 발생하는 오류 중 하나가 바로 #N/A 오류입니다. 이 오류는 매우 성가실 수 있으며, 특히 대량의 데이터를 다룰 때 발생하면 더욱 골칫거리가 될 수 있습니다. 이번 글에서는 VLOOKUP 함수에서 #N/A 오류가 발생하는 원인과 그 해결 방법에 대해 자세히 알아보겠습니다.

1. VLOOKUP 함수란?
VLOOKUP 함수는 특정 값을 기준으로 세로 방향으로 데이터를 조회하는 데 사용되는 엑셀 함수입니다. 예를 들어, 제품 번호를 기준으로 제품의 가격, 설명 등을 조회할 때 매우 유용합니다. 하지만 데이터가 정확하지 않거나 설정이 올바르지 않을 경우 #N/A 오류가 발생할 수 있습니다.

2. #N/A 오류가 발생하는 이유
1) 찾고자 하는 값이 범위에 존재하지 않을 때
VLOOKUP 함수는 첫 번째 열에서 찾고자 하는 값을 검색합니다. 만약 그 값이 범위 내에 없다면 엑셀은 #N/A 오류를 반환합니다. 이는 가장 흔한 오류 원인 중 하나입니다.
2) 정확히 일치하는 값을 찾지 못할 때
VLOOKUP 함수의 네 번째 인수는 일치 유형을 설정합니다. 이 값이 FALSE로 설정되어 있을 경우, 정확히 일치하는 값만 찾습니다. 범위 내에 해당 값이 없으면 #N/A 오류가 발생합니다.
3) 참조 범위가 잘못 설정된 경우
참조 범위를 설정할 때 첫 번째 열에서 값을 찾고, 그 이후의 열에서 데이터를 반환해야 합니다. 만약 참조 범위가 잘못 설정되어 값이 있는 열보다 뒤에 있는 데이터를 참조하려고 한다면, 엑셀은 #N/A 오류를 반환합니다.
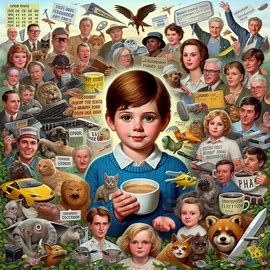
3. 해결 방법
1) 데이터를 다시 확인하기
가장 먼저 확인해야 할 것은 찾고자 하는 값이 실제로 범위 내에 존재하는지입니다. 종종 데이터가 누락되었거나, 오타가 발생했을 수 있습니다. 데이터를 다시 한 번 점검하고, 데이터가 정확히 입력되었는지 확인합니다.
2) 일치 유형 확인하기
VLOOKUP 함수에서 일치 유형을 설정할 때, 정확한 일치(FASLE)를 사용했다면, 해당 값이 범위 내에 존재하지 않으면 오류가 발생할 수 있습니다. 이를 방지하기 위해서는 일치 유형을 TRUE로 변경하거나, 데이터를 정렬해보는 것도 한 방법입니다.

3) 데이터 형식 확인하기
숫자나 날짜 형식이 일치하지 않으면 엑셀에서 #N/A 오류가 발생할 수 있습니다. 예를 들어, 날짜 형식이 다르거나 숫자가 텍스트로 인식되는 경우가 그렇습니다. 이때는 형식을 동일하게 맞춰주면 오류를 해결할 수 있습니다.
4) IFERROR 함수 사용하기
VLOOKUP 함수와 함께 IFERROR 함수를 사용하면 오류가 발생했을 때 다른 값이나 메시지를 반환하도록 설정할 수 있습니다. 예를 들어, 다음과 같은 방식으로 사용 가능합니다:
=IFERROR(VLOOKUP(A2, B2:D10, 2, FALSE), "값이 없습니다")
이 함수를 사용하면 #N/A 오류 대신 "값이 없습니다"라는 메시지가 표시됩니다.

4. 기타 해결 방법
1) TRIM 함수 사용하기
데이터에 불필요한 공백이 포함되어 있을 때, 엑셀은 해당 값을 찾지 못해 #N/A 오류를 발생시킬 수 있습니다. 이 경우 TRIM 함수를 사용하여 불필요한 공백을 제거할 수 있습니다.
=VLOOKUP(TRIM(A2), B2:D10, 2, FALSE)
이렇게 하면 공백이 제거된 값을 기준으로 데이터를 조회할 수 있습니다.

2) INDEX와 MATCH 함수 사용하기
VLOOKUP 함수 대신 INDEX와 MATCH 함수를 사용하는 것도 좋은 방법입니다. VLOOKUP 함수는 첫 번째 열에서만 값을 찾을 수 있지만, INDEX와 MATCH 함수를 사용하면 보다 유연한 데이터 검색이 가능합니다.
=INDEX(B2:B10, MATCH(A2, C2:C10, 0))
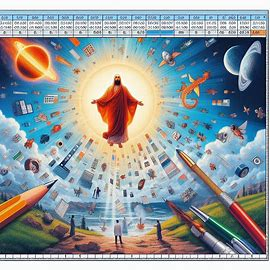
5. #N/A 오류를 방지하기 위한 팁
- 데이터를 입력할 때 오타가 발생하지 않도록 주의합니다.
- 데이터를 정리할 때, 불필요한 공백이나 형식 오류가 없는지 확인합니다.
- VLOOKUP 함수를 사용할 때, 네 번째 인수로 TRUE(근사 일치)를 사용할지 FALSE(정확히 일치)를 사용할지 신중하게 결정합니다.
- 오류가 발생할 가능성이 있을 때는 IFERROR 함수를 함께 사용하여 사용자 경험을 개선합니다.

마무리
VLOOKUP 함수는 매우 강력한 도구이지만, 잘못된 설정이나 데이터 입력으로 인해 #N/A 오류가 발생할 수 있습니다. 위에서 언급한 방법들을 활용하면 이러한 오류를 쉽게 해결할 수 있습니다. 데이터를 정리하고, 함수를 적절하게 사용하면, 보다 효율적으로 엑셀을 활용할 수 있을 것입니다.
이 글이 VLOOKUP #N/A 오류를 해결하는 데 도움이 되었기를 바랍니다.
'엑셀' 카테고리의 다른 글
| 엑셀 가계부 양식 만들기 무료 다운로드 첨부 파일 (0) | 2024.09.11 |
|---|---|
| 엑셀 SUMIF 함수 사용법 예제: 다중조건 처리하기 (0) | 2024.09.11 |
| 엑셀 무료 다운로드 및 설치 방법 (0) | 2024.07.30 |
| 고속버스 예매: 편리한 바로가기 방법 완벽 정리 (0) | 2024.07.24 |
| 엑셀 매크로 사용법 알아보기 (0) | 2024.07.17 |


