구글 스프레드시트는 데이터 분석 및 관리를 효율적으로 할 수 있는 유용한 도구입니다. 특히, 여러 데이터가 혼합될 때 중복된 데이터를 처리하는 것이 매우 중요한데요. 중복값을 찾아 제거하는 방법을 알아보도록 하겠습니다. 이를 통해 깔끔하고 정확한 데이터를 유지하는 것이 가능해집니다.

1. 구글 스프레드시트에서 중복값 찾기
구글 스프레드시트에서 중복값을 찾는 가장 쉬운 방법은 조건부 서식 기능을 사용하는 것입니다. 이 기능을 활용하면 중복된 값이 자동으로 강조 표시되어 쉽게 확인할 수 있습니다. 아래 단계에 따라 중복값을 찾아보세요.
- 데이터 선택: 중복을 찾고자 하는 데이터 범위를 선택합니다.
- 조건부 서식 적용: 상단 메뉴에서 "서식"을 클릭하고, "조건부 서식"을 선택합니다.
- 조건 설정: 조건부 서식 패널에서 "서식 규칙"을 설정합니다. "서식 규칙"에서 "사용자 정의 수식"을 선택하고, 아래 수식을 입력합니다.
=COUNTIF(A:A, A1)>1
이 수식은 특정 셀에서 해당 열에 같은 값이 두 번 이상 있는지 확인합니다.
- 서식 설정: 중복된 값에 적용할 서식을 선택합니다. 예를 들어, 텍스트 색상을 빨간색으로 변경하여 중복값을 강조할 수 있습니다.

2. 구글 스프레드시트에서 중복값 제거하기
중복값을 확인했다면, 이제는 불필요한 중복값을 제거할 차례입니다. 여러 가지 방법 중, 가장 쉽게 중복값을 제거하는 방법을 소개합니다.
2.1. 필터를 사용한 중복값 제거
- 데이터 선택: 중복을 제거하고 싶은 데이터 범위를 선택합니다.
- 데이터 필터 설정: 상단 메뉴에서 "데이터"를 클릭한 후, "필터 만들기"를 선택합니다. 이 작업을 하면 데이터에 필터 버튼이 추가됩니다.
- 필터 조건 설정: 각 열의 필터 버튼을 클릭하고, "텍스트 필터"를 선택한 후, "고유 값만 표시" 옵션을 선택합니다. 이 방법을 사용하면 중복되지 않은 데이터만 볼 수 있습니다.

2.2. 스크립트를 사용한 중복값 제거
좀 더 자동화된 방법을 원한다면 구글 앱스 스크립트를 사용하여 중복값을 제거할 수 있습니다. 아래는 간단한 스크립트 예제입니다.
- 구글 스프레드시트에서 스크립트 편집기 열기: "도구" 메뉴에서 "스크립트 편집기"를 선택합니다.
- 스크립트 입력: 아래 스크립트를 복사하여 붙여넣습니다.
function removeDuplicates() {
var sheet = SpreadsheetApp.getActiveSpreadsheet().getActiveSheet();
var range = sheet.getDataRange();
var values = range.getValues();
var newData = [];
var seen = {};
for (var i = 0; i < values.length; i++) {
var row = values[i];
if (!seen[row.join(",")]) {
newData.push(row);
seen[row.join(",")] = true;
}
}
sheet.clearContents();
sheet.getRange(1, 1, newData.length, newData[0].length).setValues(newData);
}
- 스크립트 실행: 스크립트 저장 후, 스프레드시트에서
removeDuplicates함수를 실행합니다. 이 스크립트는 스프레드시트의 모든 중복된 행을 제거합니다.

3. 구글 스프레드시트에서 중복값을 필터링하는 고급 방법
더 복잡한 데이터 세트에서는 QUERY 함수와 같은 고급 함수를 사용할 수 있습니다. 이 방법을 사용하면 특정 조건을 기반으로 중복값을 찾고 필터링할 수 있습니다.
3.1. QUERY 함수 사용법
QUERY 함수는 데이터베이스에서 질의하듯이 데이터를 선택하는 방법을 제공합니다. 중복값을 제거하려면 다음과 같은 방식으로 QUERY 함수를 사용할 수 있습니다.
=QUERY(A1:C, "SELECT A, B, C WHERE NOT A = '' GROUP BY A, B, C", 1)
이 함수는 A, B, C 열의 데이터를 중복 없이 그룹화합니다. GROUP BY 명령어를 사용하면 동일한 데이터를 묶어서 중복을 제거할 수 있습니다. 이를 통해 중복값을 필터링하는 것이 가능합니다.

4. 중복값을 관리하는 추가 팁
구글 스프레드시트에서 중복값을 처리하는 방법은 다양합니다. 위에서 소개한 방법 외에도 여러 가지 팁이 있습니다.
4.1. 고유값만 표시하는 팁
UNIQUE 함수는 중복된 항목을 자동으로 제거하고 고유값만 보여주는 유용한 함수입니다. 이 함수를 사용하면 데이터에서 중복된 값을 자동으로 필터링할 수 있습니다.
=UNIQUE(A1:A)
이 함수는 A1에서 A 열의 고유값만을 반환합니다.
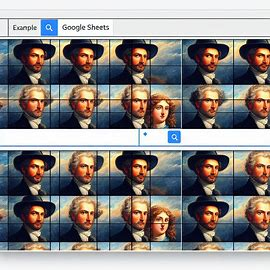
4.2. 중복 제거 후 자동 정렬
중복을 제거한 후, 데이터를 깔끔하게 정리하고 싶다면, 중복 제거와 함께 자동으로 정렬하는 방법도 있습니다. 다음과 같은 수식을 사용하면 중복값을 제거하면서 동시에 데이터를 오름차순으로 정렬할 수 있습니다.
=SORT(UNIQUE(A1:A))
이 수식은 A1 열의 중복값을 제거하고 남은 고유값을 오름차순으로 정렬합니다.

결론
구글 스프레드시트에서 중복값을 찾고 제거하는 것은 매우 간단하면서도 강력한 방법입니다. 조건부 서식, 필터, 스크립트, 고급 함수 등을 사용하면 쉽게 중복된 데이터를 처리할 수 있습니다. 각 방법을 통해 데이터를 효율적으로 관리하고 분석할 수 있으니, 상황에 맞는 방법을 활용해 보세요!
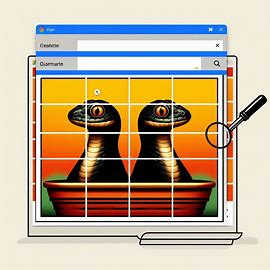
구글 스프레드시트를 통해 중복값을 관리하고, 이를 통해 더 정확하고 신뢰성 있는 데이터 분석을 진행할 수 있습니다.
'잡다한정보' 카테고리의 다른 글
| ChatGPT 오류 해결: Something seems to have gone wrong 문제 해결 방법 (0) | 2024.09.12 |
|---|---|
| 로또 1등 당첨 꿈해몽: 꿈에서 로또 번호를 보는 의미는? (0) | 2024.09.11 |
| 보건증 인터넷 발급 발급기간과 재발급 기준 안내 (0) | 2024.09.11 |
| 임플란트 종류 및 가격: 덴티스와 오스템의 차이점 (0) | 2024.08.24 |
| 국민연금 수령나이 및 조기수령 조건과 방법 - 꼭 알아야 할 팁! (0) | 2024.08.24 |



