반응형
Microsoft Word를 사용하여 JPG 이미지를 PDF로 변환하는 과정은 간단하면서도 효과적입니다. 이 방법은 Microsoft Word가 이미 설치되어 있는 많은 사용자들에게 편리한 선택지가 될 수 있습니다. 다음은 이 변환 과정에 대한 자세한 단계별 설명입니다.

1. Microsoft Word 실행:
- 컴퓨터에서 Microsoft Word 프로그램을 열어 새 문서를 시작합니다.
2. 이미지 삽입:
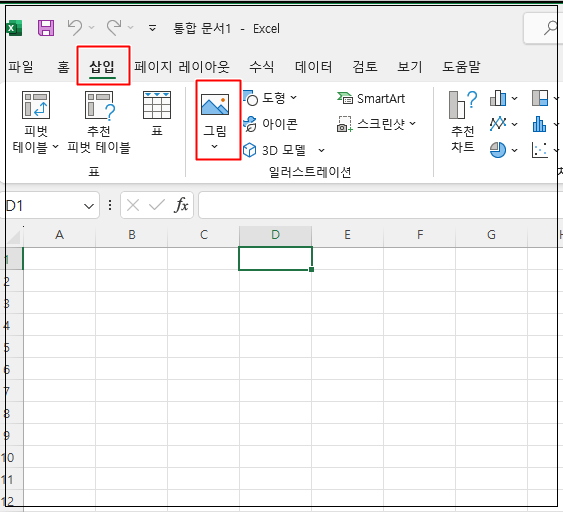
- '삽입' 탭을 클릭한 후 '그림' 옵션을 선택합니다.
- 변환하고 싶은 JPG 파일을 찾아 선택하고 '삽입' 버튼을 클릭합니다.
- 워드 문서에 이미지가 삽입됩니다. 필요하다면 이미지의 크기나 위치를 조정할 수 있습니다.
3. 문서 편집 (선택 사항):
- 필요에 따라 텍스트나 다른 요소를 추가할 수 있습니다. 예를 들어, 이미지에 대한 설명이나 제목을 추가할 수 있습니다.
4. PDF로 저장:
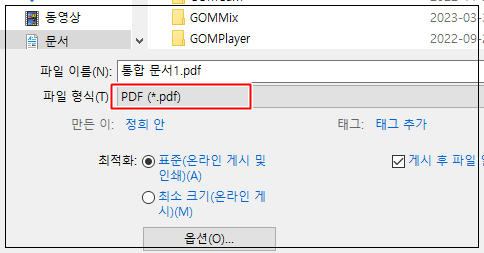
- 파일 탭으로 이동한 후 '다른 이름으로 저장'을 선택합니다.
- 저장할 위치를 선택하고, 파일 형식 옵션에서 'PDF'를 선택합니다.
- '저장' 버튼을 클릭하여 문서를 PDF 형식으로 저장합니다.
5. PDF 파일 확인:
- 저장된 PDF 파일을 열어 변환이 올바르게 이루어졌는지 확인합니다.
주의 사항 및 팁:
- 변환 과정에서 원본 이미지의 품질을 유지하는 것이 중요합니다. 이미지가 너무 크거나 작게 보인다면, 크기 조정을 적절히 해야 합니다.
- 문서의 레이아웃이 중요하다면, 워드에서 페이지 설정(예: 여백, 방향)을 조정하십시오.
- PDF로 저장하기 전에 문서 미리 보기를 통해 모든 것이 원하는 대로 설정되었는지 확인하십시오.
- 변환된 PDF 파일은 원본 JPG 이미지보다 파일 크기가 커질 수 있습니다.
Microsoft Word를 사용하면 별도의 소프트웨어나 온라인 서비스 없이도 손쉽게 JPG 파일을 PDF로 변환할 수 있습니다. 이 방법은 특히 이미지와 텍스트를 함께 사용해야 하는 문서 작업에 매우 유용합니다.
반응형
'잡다한정보' 카테고리의 다른 글
| pdf파일을 ppt파일로변환 방법 (0) | 2024.01.29 |
|---|---|
| JPG를 PDF로 쉽게 변환하는 가이드 (0) | 2024.01.28 |
| jpg를 PDF으로 온라인 변환 도구 사용 설명 (0) | 2024.01.28 |
| ai파일 뷰어 보는 프로그램 다운로드 (0) | 2024.01.25 |
| Adobe Acrobat Reader를 이용하는 방법 (0) | 2024.01.25 |



