윈도우 버전 확인은 간단하지만, 여러 방법을 통해 확인할 수 있습니다. 이 글에서는 "윈도우 버전 확인방법"에 대한 3가지 주요 방법을 소개합니다. 특히, "PC 노트북 윈도우 버전", "PowerShell에서 윈도우 버전 확인", "winver 명령을 이용해 윈도우 버전 확인"을 중심으로 설명드리겠습니다.

1. 시스템 정보에서 윈도우 버전 확인
가장 기본적이고 간단한 방법은 시스템 정보를 통해 윈도우 버전을 확인하는 것입니다. 이는 PC와 노트북 모두에서 쉽게 할 수 있습니다. 다음은 시스템 정보에서 윈도우 버전을 확인하는 방법입니다:
- 시작 메뉴를 엽니다.
- 설정을 클릭합니다.
- 시스템을 선택합니다.
- 왼쪽 메뉴에서 정보를 클릭합니다.
- "Windows 사양" 섹션에서 윈도우 버전을 확인할 수 있습니다.
이 방법은 간단하며, 사용자에게 친숙한 인터페이스를 제공합니다. 시스템 정보를 통해 다양한 시스템 사양도 함께 확인할 수 있습니다.
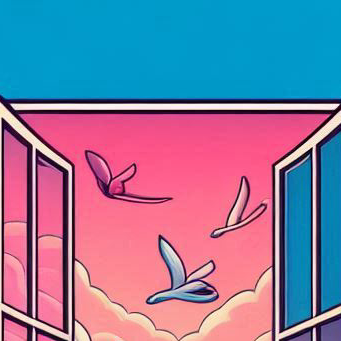
2. PowerShell에서 윈도우 버전 확인
PowerShell은 윈도우의 강력한 명령 줄 도구입니다. PowerShell을 이용하여 윈도우 버전을 확인하는 방법은 다음과 같습니다:
- 시작 메뉴를 엽니다.
- 검색 창에 PowerShell을 입력하고, 결과에서 Windows PowerShell을 클릭하여 실행합니다.
- PowerShell 창에서 다음 명령어를 입력하고 엔터를 누릅니다:
-
powershell
Get-ComputerInfo | Select-Object CsName, WindowsVersion, OsArchitecture
이 명령어를 통해 컴퓨터 이름, 윈도우 버전, 운영 체제 아키텍처 정보를 확인할 수 있습니다. PowerShell은 고급 사용자나 IT 전문가들에게 유용한 도구입니다.

3. winver 명령을 이용해 윈도우 버전 확인
winver 명령은 매우 간단하면서도 직관적인 방법으로 윈도우 버전을 확인할 수 있는 도구입니다. winver 명령을 사용하는 방법은 다음과 같습니다:
- 시작 메뉴를 엽니다.
- 검색 창에 winver를 입력하고, 결과에서 winver를 클릭합니다.
- 새로운 창이 열리며, 윈도우 버전과 빌드 정보를 확인할 수 있습니다.
winver 명령은 사용하기 매우 쉬우며, 모든 사용자에게 추천할 수 있는 방법입니다. 특히, 최신 업데이트 여부를 확인하고자 할 때 유용합니다.

결론
위에서 설명한 3가지 방법은 모두 쉽게 따라할 수 있으며, 각기 다른 상황에서 유용하게 사용할 수 있습니다. "시스템 정보에서 윈도우 버전 확인", "PowerShell에서 윈도우 버전 확인", "winver 명령을 이용해 윈도우 버전 확인" 중 자신의 필요에 맞는 방법을 선택해 사용해 보세요.

PC와 노트북에서 윈도우 버전을 확인하는 것은 매우 중요합니다. 특히, 소프트웨어 호환성 문제를 해결하거나 최신 업데이트를 확인하기 위해 자주 필요한 작업입니다. 따라서, 위의 방법들을 숙지해두면 필요할 때 빠르게 윈도우 버전을 확인할 수 있습니다.
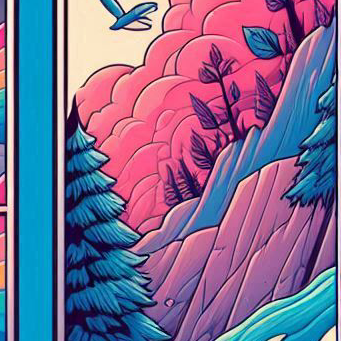
윈도우 버전 확인은 간단하지만, 이를 통해 많은 정보를 얻을 수 있습니다. 시스템의 전반적인 상태를 파악하고, 필요 시 업데이트를 진행하여 항상 최신 상태를 유지하는 것이 중요합니다.

각 방법을 사용해보고 자신에게 가장 편리한 방법을 선택해보세요. 필요한 경우, 다양한 방법을 조합하여 사용해도 좋습니다. 예를 들어, PowerShell을 사용하여 보다 상세한 시스템 정보를 확인하거나, winver 명령어를 사용해 빠르게 버전 정보를 확인할 수 있습니다.

위의 방법들을 통해 윈도우 버전을 확인하고, 시스템의 최신 상태를 유지하세요. 항상 최신의 윈도우 버전을 사용하면 보안 및 성능 측면에서 많은 이점을 얻을 수 있습니다.
이 글을 통해 "윈도우 버전 확인방법"을 쉽게 이해하고 활용할 수 있기를 바랍니다.