엑셀은 데이터를 정리하고 분석하는 데 탁월한 도구입니다. 그 중에서도 조건부 서식을 사용하여 데이터를 시각적으로 구분하고 하이라이트하는 기능은 매우 유용합니다. 이 가이드에서는 엑셀 조건부 서식을 활용하여 배경 색상을 변경하는 방법을 자세히 알아보겠습니다.
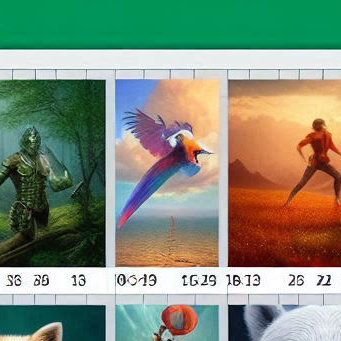
조건부 서식이란?
조건부 서식은 특정 조건을 충족하는 셀의 서식을 자동으로 변경하는 기능입니다. 예를 들어, 특정 값 이상인 셀의 배경 색상을 변경하거나, 일정한 범위 안에 있는 값을 강조할 수 있습니다. 이를 통해 데이터의 패턴을 쉽게 파악할 수 있습니다.
엑셀에서 조건부 서식 설정하기
1. 셀 선택
먼저 조건부 서식을 적용할 셀이나 범위를 선택합니다. 예를 들어, 매출 데이터를 분석하려면 해당 데이터가 있는 셀 범위를 선택합니다.
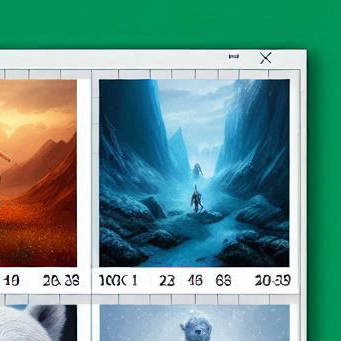
2. 조건부 서식 메뉴 접근
엑셀 상단의 '홈' 탭에서 '조건부 서식'을 클릭합니다. 여기서 다양한 조건부 서식 옵션을 선택할 수 있습니다.
3. 규칙 관리
조건부 서식을 설정하기 위해 '새 규칙'을 클릭합니다. 이곳에서 다양한 조건부 서식 규칙을 정의할 수 있습니다.
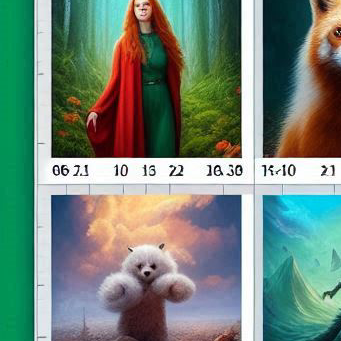
4. 규칙 유형 선택
'규칙 유형 선택' 창에서 '셀 값' 옵션을 선택한 후, 조건을 설정합니다. 예를 들어, 특정 값 이상인 셀의 배경 색상을 변경하려면 '크거나 같다'를 선택하고 기준 값을 입력합니다.

5. 서식 지정
조건을 설정한 후, '서식' 버튼을 클릭하여 해당 조건에 맞는 셀의 서식을 지정합니다. 여기서 배경 색상을 변경할 수 있습니다. 원하는 색상을 선택하고 '확인'을 클릭합니다.
다양한 조건부 서식 활용 예시
예시 1: 특정 값 이상인 셀의 배경 색상 변경
매출 데이터에서 특정 값 이상인 셀의 배경 색상을 변경하여 높은 매출을 강조할 수 있습니다. 이를 통해 데이터의 중요한 부분을 쉽게 식별할 수 있습니다.
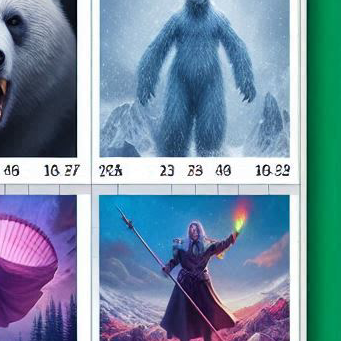
예시 2: 일정 범위 내의 값 하이라이트
예를 들어, 50에서 100 사이의 값을 가진 셀의 배경 색상을 변경하여 해당 범위의 데이터를 강조할 수 있습니다. 이렇게 하면 특정 범위의 데이터 분포를 쉽게 파악할 수 있습니다.
예시 3: 텍스트 포함 셀 색상 변경
텍스트를 포함한 셀의 배경 색상을 변경할 수도 있습니다. 예를 들어, '완료'라는 텍스트를 포함한 셀의 배경 색상을 변경하여 완료된 작업을 한눈에 파악할 수 있습니다.
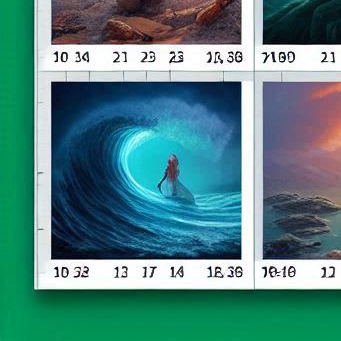
엑셀 데이터 시각화와 하이라이트
엑셀에서 조건부 서식을 사용하면 데이터를 시각적으로 구분하고 하이라이트하는 데 큰 도움이 됩니다. 특히, 많은 양의 데이터를 다룰 때 조건부 서식을 활용하면 중요한 정보를 쉽게 식별할 수 있습니다.
데이터 시각화의 중요성
데이터 시각화는 복잡한 데이터를 간단하게 이해할 수 있도록 도와줍니다. 조건부 서식을 사용하여 데이터를 시각화하면 데이터의 패턴과 트렌드를 쉽게 파악할 수 있습니다.
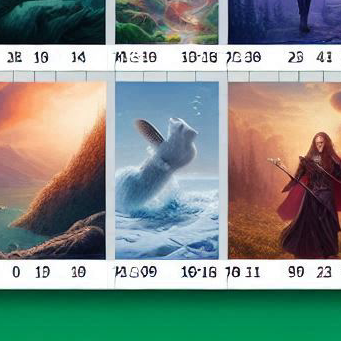
조건부 서식 튜토리얼
단계별 튜토리얼
- 엑셀 파일을 엽니다.
- 조건부 서식을 적용할 셀 범위를 선택합니다.
- '조건부 서식' 메뉴에서 '새 규칙'을 클릭합니다.
- 조건을 설정하고 서식을 지정합니다.
- '확인'을 클릭하여 적용합니다.
팁과 트릭
- 여러 조건을 동시에 적용할 수 있습니다.
- 조건부 서식을 복사하여 다른 셀에도 적용할 수 있습니다.
- 색상뿐만 아니라 글꼴, 테두리 등 다양한 서식을 적용할 수 있습니다.
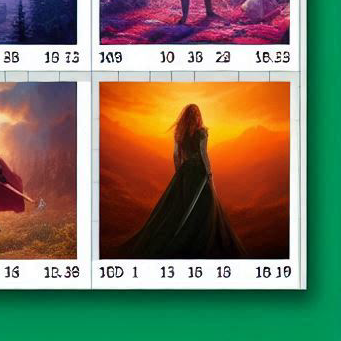
결론
엑셀 조건부 서식은 데이터를 효과적으로 시각화하고 하이라이트하는 데 매우 유용한 도구입니다. 이 가이드를 통해 배경 색상 변경 등 다양한 조건부 서식 기능을 활용하여 데이터를 더 효율적으로 관리하고 분석할 수 있습니다. 조건부 서식을 잘 활용하면 데이터 분석의 효율성을 크게 높일 수 있습니다.
엑셀 조건부 서식을 잘 활용하여 데이터를 더욱 시각적으로 만들고, 중요한 정보를 쉽게 파악해보세요!
'엑셀' 카테고리의 다른 글
| 엑셀선그래프색상변경 간단 방법 (0) | 2024.07.16 |
|---|---|
| 엑셀 그래프 자동 업데이트 방법 (0) | 2024.07.16 |
| 엑셀 VBA 정의되지 않은 Sub 또는 Function 해결 방법 (0) | 2024.07.16 |
| 엑셀 하이퍼링크 거는법 설명 (0) | 2024.07.15 |
| 엑셀 증감 차트만들기 설명 (0) | 2024.07.15 |



