오늘은 여러분과 함께 스마트폰에서 사용할 수 있는 ''캘린더 어플''에 대해 알아보려고 해요. 요즘은 스마트폰 하나로 많은 일을 처리할 수 있잖아요? 그중에서도 일정 관리는 정말 중요한 부분이죠.
캘린더 어플이란?
캘린더 어플은 스마트폰에서 일정을 관리할 수 있는 앱이에요. 학교 숙제, 시험 일정, 친구 생일, 가족 모임 등 다양한 일정을 한눈에 볼 수 있어서 정말 편리하답니다.

캘린더 어플의 장점
- 일정 관리가 쉬워요: 날짜별로 해야 할 일을 정리할 수 있어서 깜빡하는 일이 줄어들어요.
- 알림 기능: 중요한 일정 전에 알림을 받아서 준비할 시간을 가질 수 있어요.
- 공유 기능: 가족이나 친구와 일정을 공유해서 함께 계획을 세울 수 있어요.

캘린더 어플 사용 방법

1. 앱 다운로드
먼저, 스마트폰의 앱 스토어에서 ''캘린더''를 검색해서 원하는 앱을 다운로드하세요. 구글 캘린더나 애플 캘린더 등이 있어요.
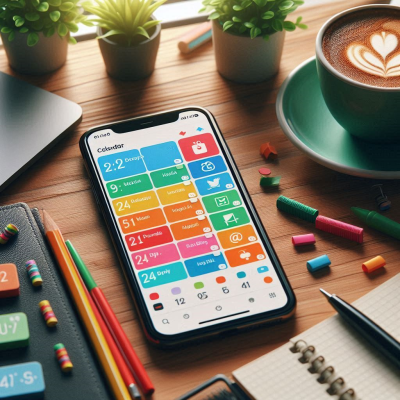
2. 계정 연동
앱을 설치한 후, 구글 계정이나 애플 계정으로 로그인하면 기존에 저장된 일정도 불러올 수 있어요.

3. 일정 추가
앱을 열고 ''+'' 버튼이나 ''일정 추가'' 버튼을 눌러 새로운 일정을 추가하세요. 제목, 날짜, 시간, 장소 등을 입력할 수 있어요.
4. 알림 설정
일정을 추가할 때 알림 시간을 설정하면, 일정 전에 알림을 받아서 준비할 수 있어요. 예를 들어, 시험 1시간 전에 알림을 받도록 설정할 수 있어요.
5. 반복 일정 설정
매주 반복되는 일정이 있다면, 반복 설정을 통해 자동으로 일정을 추가할 수 있어요. 예를 들어, 매주 월요일에 영어 학원이 있다면 반복 설정을 해보세요.

캘린더 어플 활용 팁
1. 색상 구분
과목별로 색상을 다르게 설정하면 한눈에 어떤 일정인지 알 수 있어요. 예를 들어, 수학은 파란색, 영어는 빨간색으로 설정해보세요.
2. 위젯 사용
스마트폰 홈 화면에 캘린더 위젯을 추가하면 앱을 열지 않아도 일정을 확인할 수 있어요.
3. 음성 입력
일정을 추가할 때 키보드 대신 음성 입력을 사용하면 더 빠르게 일정을 추가할 수 있어요. 예를 들어, 내일 오후 3시에 도서관 가기라고 말하면 자동으로 일정이 추가돼요.
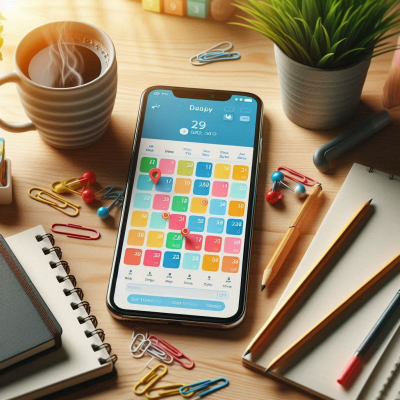
실제 사례
저는 예전에 친구 생일을 깜빡해서 선물을 준비하지 못한 적이 있었어요. 그 이후로 캘린더 어플을 사용해서 친구 생일을 미리 등록하고, 알림을 설정해두었답니다. 덕분에 이제는 친구 생일을 잊지 않고 챙길 수 있어요!

마무리
캘린더 어플을 사용하면 일정을 체계적으로 관리할 수 있어서 생활이 훨씬 편리해져요. 처음에는 조금 번거로울 수 있지만, 익숙해지면 정말 유용하답니다. 여러분도 오늘부터 캘린더 어플을 사용해서 스마트한 일상생활을 시작해보세요!
컴퓨터바탕화면바꾸는방법 쉽게 배우기
목차1. 서론2. 바탕화면 변경의 기본 개념3. Windows 운영체제별 바탕화면 변경 방법4. 바탕화면 변경을 위한 유용한 팁5. 고화질 배경화면 이미지 추천 사이트6. 마무리 및 추가 팁 1. 서론바탕화면
partydream.tistory.com
네트워크공유폴더연결이안될때 해결 방법
목차1. 서론2. 공유 폴더 연결 문제의 주요 원인3. 문제 해결을 위한 기본 점검 사항4. 공유 폴더 권한 및 보안 설정 점검5. 사용자 계정 및 자격 증명 관리6. 고급 설정 및 추가 해결 방법7. 네트워
partydream.tistory.com
'윈도우10' 카테고리의 다른 글
| 윈도우 10 제어판 바탕화면에 추가하는 방법 (0) | 2025.05.02 |
|---|---|
| 컴퓨터 마우스가 움직이지 않을 때 대처법! 초간단 해결 가이드 (0) | 2025.05.01 |
| 마우스가 작동하지 않을 때 해결 방법 (0) | 2025.04.30 |
| 컴퓨터바탕화면바꾸는방법 쉽게 배우기 (0) | 2025.04.30 |
| 구글 광고창 없애는법 (0) | 2025.04.26 |



