목차
- 소개
- 포토스케이프에서의 회전
- 2.1 사진편집의 기본 탭에서 회전하기
- 2.2 회전 도구를 사용하여 수평 맞추기
- 결과 확인과 저장
- 팁: 여백 처리
- 결론
- 자주 묻는 질문(FAQ)

촬영한 사진을 가끔은 회전하거나 수평을 맞춰야 할 때가 있습니다. 특히, 수평이 맞지 않는 사진은 조정이 필요합니다. 이를 위해 포토스케이프라는 사진 편집 도구를 사용할 수 있습니다. 이 글에서는 포토스케이프에서 사진을 수평으로 맞추는 방법을 알려드리겠습니다.
포토스케이프에서의 회전
1 사진편집의 기본 탭에서 회전하기
먼저, 포토스케이프를 열고 사진을 불러옵니다. 예를 들어, 사진을 불러왔는데 수평선이 약간 기울어져 있는 경우입니다. 이를 수정하기 위해 다음 단계를 따릅니다.

- 사진편집에서 [기본] 탭을 클릭합니다.
- 탭에서 회전관련 아이콘을 이용을 해서 회전을 할 수가 있습니다.
2.2 회전 도구를 사용하여 수평 맞추기
회전 아이콘을 이용을 하시면 미세한 회전은 할 수가 없습니다. 좀더 미세하게 조정을 하고 싶다면 아래 방법을 이용을 하시면 됩니다.
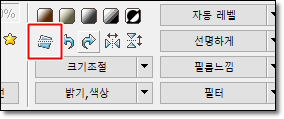
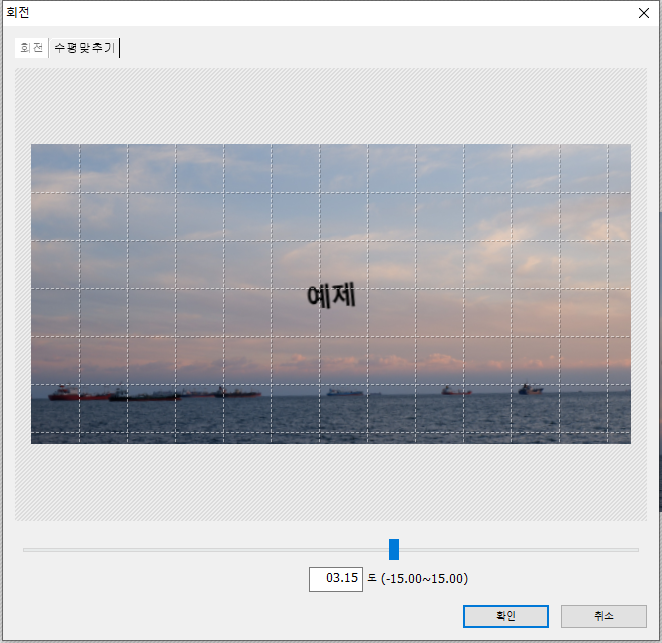
- 회전 도구를 선택합니다.
- 슬라이드를 드래그하거나 값을 지정하여 수평선을 맞춥니다.
- 수정한 결과를 확인할 수 있습니다.
- 수정이 완료되면 저장 버튼을 클릭하여 사진을 저장합니다.
3. 결과 확인과 저장
회전 작업을 마친 후 수정한 결과를 확인할 수 있습니다. 수정이 완료되면 저장 버튼을 눌러서 사진을 저장하세요. 이제 사진은 수평으로 맞춰졌습니다.
4. 팁: 여백 처리

회전 도구를 사용하여 사진을 회전시키면 바깥 부분에 여백이 생길 수 있습니다. 이럴 때는 하단의 **[여백처리]**를 사용하여 적절한 여백을 지정하세요. 보통 Mirror 옵션을 이용을 하시면 이를 통해 사진이 깔끔하게 보일 수 있습니다.
이제 포토스케이프를 사용하여 사진을 수평으로 맞추는 방법에 대해 알아보았습니다. 사진을 촬영할 때 수평을 고려하는 것은 중요합니다. 하지만 가끔은 사진을 보정해야 할 때가 있습니다. 포토스케이프는 그런 작업을 손쉽게 해결할 수 있는 강력한 도구입니다.
5. 자주 묻는 질문(FAQ)
Q1. 포토스케이프를 사용하는 방법이 어려울까요? 포토스케이프는 사용하기 간단한 인터페이스를 가지고 있습니다. 초보자도 쉽게 배울 수 있으며, 많은 기능을 활용할 수 있습니다.
Q2. 포토스케이프에서 회전 작업 이외에 다른 편집 기능도 제공하나요? 네, 포토스케이프는 회전 외에도 다양한 편집 기능을 제공합니다. 밝기 조절, 색상 보정, 크롭 등의 작업도 할 수 있습니다.
Q3. 포토스케이프를 사용하려면 유료로 구매해야 하나요? 포토스케이프는 기본적으로 무료로 제공되지만, 일부 고급 기능은 유료로 이용할 수 있습니다. 그러나 대부분의 사용자에게는 무료 버전으로도 충분한 기능을 제공합니다.
Q4. 회전 작업 후에 사진을 되돌릴 수 있나요? 네, 포토스케이프에서는 작업 이전의 원본 사진으로 되돌릴 수 있는 기능을 제공합니다. 작업 이후에도 원하는 시점으로 돌아갈 수 있습니다.
Q5. 포토스케이프 외에 다른 사진 편집 도구를 추천해 주실 수 있나요? 다른 사진 편집 도구로는 어도비 포토샵, 구글 니킥스, 프리미어 프로 등이 있습니다. 이들은 좀 더 고급 기능과 다양한 옵션을 제공합니다.
포토스케이프 사진 용량 줄이는 법
사진을 찍거나 다운로드하면 이미지 파일의 용량이 커집니다. 이는 저장 공간을 많이 차지할 뿐만 아니라, 파일을 공유하거나 업로드할 때도 문제가 될 수 있습니다. 이러한 이유로 사진 용량을
partydream.tistory.com
'포토스케이프 > 사진크기-자르기-회전시키기' 카테고리의 다른 글
| 포토스케이프 누끼따기 (0) | 2023.07.04 |
|---|---|
| 포토스케이프 프로그램 이용 사진 자르기 (0) | 2023.05.30 |
| 포토스케이프 사진 크기 줄이는 방법 (0) | 2023.05.30 |


