안녕하세요, 여러분! 오늘은 엑셀에서 중복된 값들 중 하나만 남기고 나머지를 제거하는 방법에 대해 알아보겠습니다. 업무를 하다 보면 중복된 데이터가 많아져서 혼란스러울 때가 있죠? 그럴 때 이 방법을 사용하면 깔끔하게 정리할 수 있습니다. 그럼 시작해볼까요?
중복된 값 찾기
먼저, 데이터에서 중복된 값을 찾아야겠죠? 엑셀에서는 ''조건부 서식'' 기능을 사용하여 중복된 값을 쉽게 찾을 수 있습니다.
- 데이터 범위 선택: 중복된 값을 찾고자 하는 셀 범위를 마우스로 드래그하여 선택합니다.
- 조건부 서식 적용:
- 상단 메뉴에서 ''홈'' 탭을 클릭합니다.
- ''조건부 서식''을 선택한 후, ''셀 강조 규칙''에서 ''중복 값''을 클릭합니다.
- 서식 지정: 중복된 값에 적용할 서식을 선택하고 ''확인''을 클릭합니다. 그러면 중복된 값들이 선택한 서식으로 강조 표시됩니다.
이렇게 하면 중복된 값들이 한눈에 들어오죠? 이제 이 중복된 값들 중 하나만 남기고 제거하는 방법을 알아보겠습니다.

중복된 값 제거하기
중복된 값 중 하나만 남기고 나머지를 제거하려면 ''중복된 항목 제거'' 기능을 사용하면 됩니다. 하지만 주의할 점은 이 기능을 사용하면 데이터가 영구적으로 삭제되므로, 원본 데이터를 백업해두는 것이 좋습니다.
- 데이터 범위 선택: 중복을 제거하고자 하는 데이터 범위를 선택합니다.
- 중복된 항목 제거 실행:
- 상단 메뉴에서 ''데이터'' 탭을 클릭합니다.
- ''데이터 도구'' 그룹에서 ''중복된 항목 제거''를 클릭합니다.
- 열 선택: 중복을 확인할 열을 선택하고 ''확인''을 클릭합니다. 그러면 선택한 열에서 중복된 값들이 제거되고, 하나의 고유 값만 남게 됩니다.
이렇게 하면 중복된 값들이 깔끔하게 정리됩니다. 하지만 가끔은 중복된 값들을 제거하지 않고, 필터링하여 고유 값들만 보고 싶을 때가 있죠? 그럴 때는 ''고급 필터''를 사용하면 됩니다.

고유 값만 필터링하기
중복된 값들을 제거하지 않고 고유 값들만 보고 싶다면, ''고급 필터'' 기능을 사용하여 필터링할 수 있습니다.
- 데이터 범위 선택: 필터링하고자 하는 데이터 범위를 선택합니다.
- 고급 필터 실행:
- 상단 메뉴에서 ''데이터'' 탭을 클릭합니다.
- ''정렬 및 필터'' 그룹에서 ''고급''을 클릭합니다.
- 필터 옵션 설정:
- ''고급 필터'' 창에서 ''목록 필터링을 현재 위치에 복사'' 또는 ''다른 위치에 복사''를 선택합니다.
- ''고유한 레코드만'' 옵션을 체크한 후 ''확인''을 클릭합니다.
이렇게 하면 중복된 값들은 숨겨지고 고유한 값들만 화면에 표시됩니다. 데이터는 그대로 유지되므로 안심하세요!

함수 사용하여 중복 값 처리하기
엑셀 함수 중 ''COUNTIF'' 함수를 사용하여 중복된 값들을 찾아낼 수도 있습니다. 이 방법은 중복된 값들을 표시하거나 다른 작업을 수행할 때 유용합니다.
- 새 열 삽입: 중복 여부를 확인할 열 옆에 새로운 열을 삽입합니다.
- COUNTIF 함수 입력: 새로운 열의 첫 번째 셀에 다음과 같이 입력합니다.
-
=COUNTIF(기준범위, 기준셀)
예를 들어, A열에 데이터가 있고, A2 셀부터 중복 여부를 확인하고 싶다면 B2 셀에 다음과 같이 입력합니다.
=COUNTIF(A:A, A2)
- 채우기 핸들 사용: B2 셀의 우측 하단 모서리를 더블 클릭하여 나머지 셀에도 함수를 적용합니다.
- 결과 확인: 새로운 열에 표시된 값이 1이면 고유 값, 2 이상이면 중복된 값입니다.
이 방법을 사용하면 중복된 값들을 쉽게 식별하고, 필요에 따라 필터링하거나 제거할 수 있습니다.
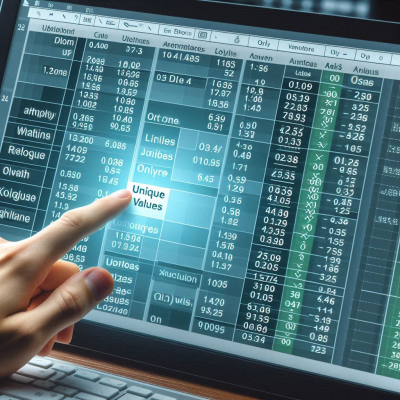
피벗 테이블을 활용한 중복 값 분석
피벗 테이블은 데이터를 요약하고 분석하는 데 매우 유용한 도구입니다. 중복된 값들을 분석하고 싶을 때 피벗 테이블을 활용하면 효과적입니다.
- 데이터 범위 선택: 피벗 테이블로 분석하고자 하는 데이터 범위를 선택합니다.
- 피벗 테이블 삽입:
- 상단 메뉴에서 ''삽입'' 탭을 클릭합니다.
- ''피벗 테이블''을 선택하고, 새 워크시트에 삽입합니다.
- 필드 설정:
- 피벗 테이블 필드 목록에서 중복 여부를 확인하고자 하는 열을 ''행'' 영역에 드래그합니다.
- 같은 열을 ''값'' 영역에 드래그하여 개수를 계산하도록 설정합니다.
이렇게 하면 각 값이 몇 번 나타나는지 확인할 수 있으며, 중복된 값들을 쉽게 파악할 수 있습니다.
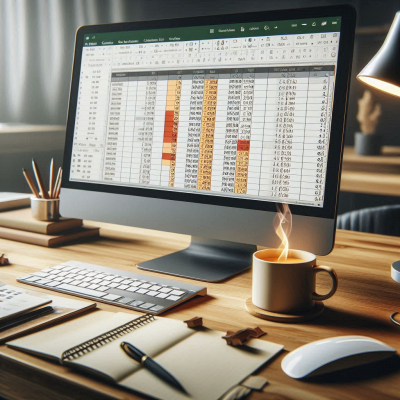
마무리
오늘은 엑셀에서 중복된 값중 하나만 표시하는 방법에 대해서 확인을 하여 보았습니다.
마우스 좌우 변경 왼손잡이를 위한 마우스 설정
목차왜 마우스 버튼을 변경해야 할까요?윈도우 설정에서 마우스 버튼 변경하기제어판을 통한 마우스 버튼 변경레지스트리 편집기를 통한 마우스 버튼 변경마우스 버튼 변경 시 주의사항마무리
partydream.tistory.com
휴대폰 네트워크 연결이 안 될 때
목차1. 먼저, 간단한 재부팅부터!2. 모바일 데이터 설정 확인하기3. 비행기 모드 확인 및 전환4. APN 설정 초기화하기5. SIM 카드 재장착6. 네트워크 설정 초기화7. 소프트웨어 업데이트 확인8. 통신사
partydream.tistory.com
'엑셀' 카테고리의 다른 글
| 엑셀 번호 매기기 방법 (0) | 2025.04.19 |
|---|---|
| 엑셀 복사 붙여넣기 안될 때 해결 방법 (0) | 2025.04.03 |
| 엑셀 파일 한글 변환 방법 (0) | 2025.04.01 |
| 엑셀 간격 맞추기 방법 (0) | 2025.03.29 |
| 엑셀 하이픈 없애기 (0) | 2025.03.25 |



