목차
여러분, 안녕하세요! 오늘은 윈도우 10의 정품 인증 방법에 대해 알아보겠습니다. 컴퓨터를 새로 구입하거나 운영체제를 재설 치한 후, 정품 인증은 필수적인 과정이죠. 정품 인증을 하지 않으면 일부 기능이 제한될 수 있으니, 꼭 따라 해보세요!
윈도우 10 정품 인증이란?
정품 인증은 우리가 사용하는 윈도우 10이 합법적으로 구매된 정품임을 확인하는 과정입니다. 이를 통해 마이크로소프트의 다양한 업데이트와 지원을 받을 수 있어요. 정품 인증을 하지 않으면 바탕화면에 ''Windows 정품 인증을 받으세요''라는 메시지가 나타나고, 개인 설정 등의 기능이 제한될 수 있습니다.
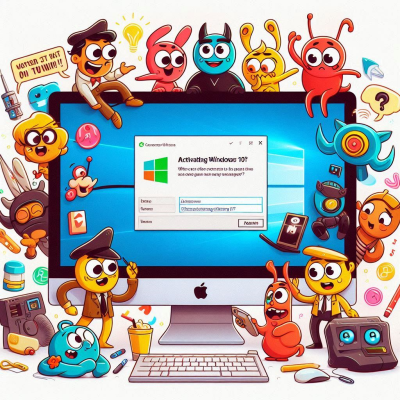
정품 인증을 위한 준비물
정품 인증을 위해서는 두 가지 중 하나가 필요합니다:
- 디지털 라이선스: 윈도우 7 또는 8.1에서 무료 업그레이드를 통해 윈도우 10으로 전환한 경우, 디지털 라이선스가 자동으로 부여됩니다.
- 제품 키: 25자리의 문자와 숫자로 구성된 코드로, 윈도우 10을 구매할 때 제공됩니다.

제품 키 확인 방법
제품 키는 다음과 같은 곳에서 확인할 수 있습니다:
- 윈도우가 사전 설치된 PC: 컴퓨터 본체나 포장 박스에 부착된 스티커에서 확인할 수 있습니다.
- 디지털 구매: 구매 확인 이메일에서 제품 키를 찾을 수 있습니다.
- 패키지 구매: 제품 박스 내부의 카드나 설명서에서 확인 가능합니다.
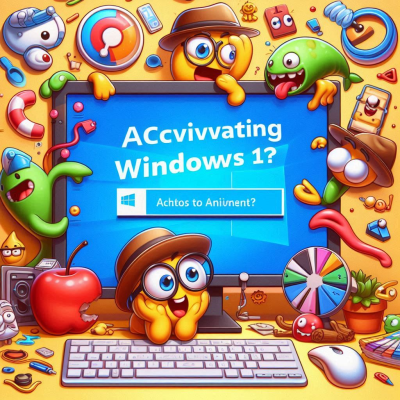
온라인을 통한 정품 인증 방법
온라인으로 정품 인증을 진행하려면 다음 단계를 따라주세요:
- 설정 열기: 키보드에서
Windows 로고 키 + I를 눌러 설정 창을 엽니다. - 업데이트 및 보안 선택: 설정 창에서 ''업데이트 및 보안''을 클릭합니다.
- 정품 인증 확인: 왼쪽 메뉴에서 ''정품 인증''을 선택하면 현재 정품 인증 상태를 확인할 수 있습니다.
- 제품 키 입력: ''제품 키 변경''을 클릭하고, 보유한 25자리 제품 키를 입력한 후 ''다음''을 클릭합니다.
- 정품 인증 완료: 인터넷에 연결되어 있으면 자동으로 정품 인증이 완료됩니다.

오프라인을 통한 정품 인증 방법
인터넷 연결이 어려운 경우, 전화로 정품 인증을 받을 수 있습니다:
- 실행 창 열기:
Windows 로고 키 + R을 눌러 실행 창을 엽니다. - 명령어 입력:
slui 4를 입력하고 ''확인''을 클릭합니다. - 국가 선택: 나타난 창에서 ''한국''을 선택합니다.
- 설치 ID 확인: 화면에 표시된 설치 ID를 확인합니다.
- 전화 연락: 마이크로소프트 고객 지원 센터(1577-9700)로 전화하여 안내에 따라 설치 ID를 입력하고, 제공된 확인 ID를 메모합니다.
- 확인 ID 입력: 화면에 제공된 확인 ID를 입력하고 ''Windows 정품 인증''을 클릭하여 완료합니다.
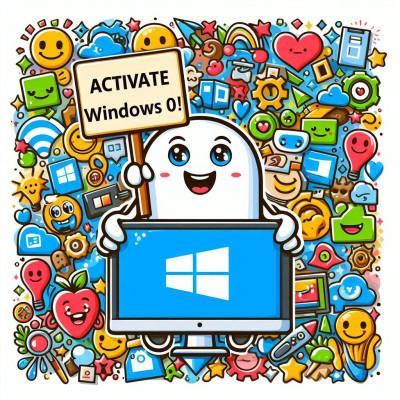
명령 프롬프트를 이용한 정품 인증 방법
명령 프롬프트를 활용하여 정품 인증을 진행할 수도 있습니다. 이 방법은 약간의 주의가 필요하니, 차근차근 따라 해보세요:
- 명령 프롬프트 실행: 검색 창에 ''cmd''를 입력하고, ''명령 프롬프트''를 마우스 오른쪽 버튼으로 클릭한 후 ''관리자 권한으로 실행''을 선택합니다.
- 제품 키 설치: 다음 명령어를 입력하고 엔터를 누릅니다.예를 들어, 제품 키가 ''XXXXX-XXXXX-XXXXX-XXXXX-XXXXX''라면
slmgr /ipk XXXXX-XXXXX-XXXXX-XXXXX-XXXXX를 입력합니다. -
slmgr /ipk 제품키 - 키 관리 서버 설정: 다음 명령어를 입력하고 엔터를 누릅니다.
-
slmgr /skms kms8.msguides.com - 정품 인증 실행: 마지막으로 다음 명령어를 입력하여 정품 인증을 완료합니다.
-
slmgr /ato
주의: 이 방법은 KMS(Key Management Service) 서버를 이용한 것으로, 일정 기간마다 재인증이 필요할 수 있습니다. 또한, 불법적인 방법으로 정품 인증을 시도하는 것은 법적 문제가 될 수 있으니, 정품 소프트웨어 사용을 권장합니다.

하드웨어 변경 후 정품 인증
컴퓨터의 주요 하드웨어를 변경한 경우, 윈도우 10의 정품 인증이 해제될 수 있습니다. 이를 복구하려면:
- Microsoft 계정 연결 확인: 설정에서 ''계정''을 선택하여 Microsoft 계정이 연결되어 있는지 확인합니다.
- 정품 인증 문제 해결사 실행: ''설정'' > ''업데이트 및 보안'' > ''정품 인증''에서 ''문제 해결''을 클릭합니다.
- 하드웨어 변경 선택: ''최근에 이 장치에서 하드웨어를 변경함''을 선택하고, 화면의 지시에 따라 진행합니다.

정품 인증 상태 확인
정품 인증 상태를 확인하려면:
- 설정 열기:
Windows 로고 키 + I를 눌러 설정 창을 엽니다. - 업데이트 및 보안 선택: ''업데이트 및 보안''을 클릭합니다.
- 정품 인증 확인: 왼쪽 메뉴에서 ''정품 인증''을 선택하여 현재 상태를 확인합니다.

정품 인증 오류 및 해결 방법
정품 인증 중 오류가 발생할 수 있습니다. 대표적인 오류와 해결 방법은 다음과 같습니다:
- 0xC004F050: 잘못된 제품 키입니다. 올바른 키를 입력했는지 확인하세요.
- 0xC004E003: 정품 인증 평가가 실패했습니다. 시스템 시간을 확인하고, 필요 시 고객 지원 센터에 문의하세요.
마무리
윈도우 10의 정품 인증은 컴퓨터를 원활하게 사용하기 위한 중요한 단계입니다. 위의 방법들을 참고하여 정품 인증을 완료하시고, 다양한 기능과 업데이트를 마음껏 누리시길 바랍니다!
아이폰 사진 기능 알아보기
목차사진 앱 시작하기사진 촬영 기본기사진 편집하기사진 정리 및 앨범 관리사진 공유하기라이브 포토 활용하기iCloud로 사진 백업하기마무리 안녕하세요, 여러분! 오늘은 아이폰의 사진 기능
partydream.tistory.com
내 컴퓨터 바로 가기
목차''내 컴퓨터'' 아이콘이 뭐죠?윈도우 10에서 ''내 컴퓨터'' 아이콘 추가하기윈도우 11에서 ''내 컴퓨터'' 아이콘 추가하기아이콘이 보이지 않을 때는?아이콘의 크기 조절하기작업 표시줄에 ''내
partydream.tistory.com